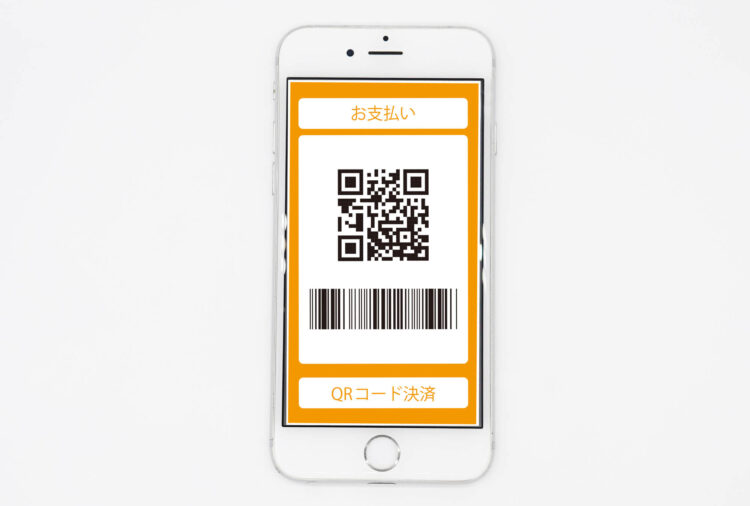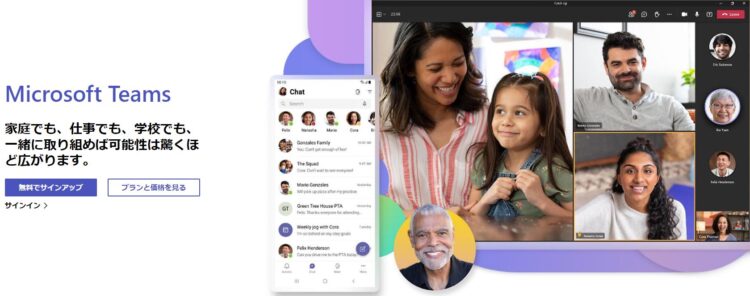オンライン配信
Zoomウェビナーのパネリストとは? 招待する方法と注意点を紹介

ウェビナーにおいて「パネリスト」の存在は欠かせません。しかし、横文字で書かれても何なのかわからないという方もいるのではないでしょうか。
そこで、ウェビナーにおけるパネリストとはどんな役割の人のことなのか、招待するにはどうすればいいのかなどを詳しく解説します。適任のパネリストを招待し、ウェビナーを大いに盛り上げてもらいましょう。
Zoomウェビナーのパネリストとは?

ここでは、ウェビナー配信ツールのなかでも「Zoomウェビナー」に焦点を当て、パネリストについてお伝えします。
まず、パネリストとはもともとは「討論者」を指す言葉でしたが、ウェビナーにおいては「発表者」「登壇者」のことで、講師がその役目を担うことが多いです。一方、あわせて使われることの多い「ホスト」とは、ウェビナーを計画・開催する主催者のことをいいます。
パネリストは、ホストから招待されることによってなることができます。では、パネリストに与えられる権限・できることなどを以下で見ていきましょう。
パネリストにできることとは? 一般参加者とどこが違うの?
Zoomウェビナーでは、パネリストはホストとほぼ同等の権利を持っており、一般参加者には使えない機能を利用することが可能です。そこで、パネリストにはどんなことができるのかという例を挙げます。
画面共有|遠隔操作も利用可能
まず、パネリストは自分のパソコンなどの画面を映して他の参加者に共有することができます。ウェビナーで話す内容に関する資料などの画面です。
また、他の参加者の画面を遠隔操作することもできます。画面共有メニューの中から「オプションを表示」をクリックし、リストの中の「リモート制御のリクエスト」>「リクエスト」をクリックします。
すると、相手の画面にリクエストの承認画面が表示されるので、「承認」を押してもらえばOKです。
マイク・カメラのオンオフ
パネリストは、自分のマイクやカメラのオンオフを自由に切り替えることも可能です。このときの注意点については、最後の章で紹介します。
参加者のカメラやマイクの切り替えについては、下記の記事で解説しているのであわせてご覧ください。
参考記事:Zoomウェビナーのカメラ・ミュートは視聴者画面から切り替えできる? 参加者が使える機能を紹介
パネリストは何人まで招待できるの?
1つのウェビナーでのパネリストの定員は、プランによって異なります。プロアカウントの場合は最大100人まで、ビジネスアカウントとエンタープライズアカウントの場合は最大300人まで招待可能です。
Zoomウェビナーでパネリストを招待する方法とは?
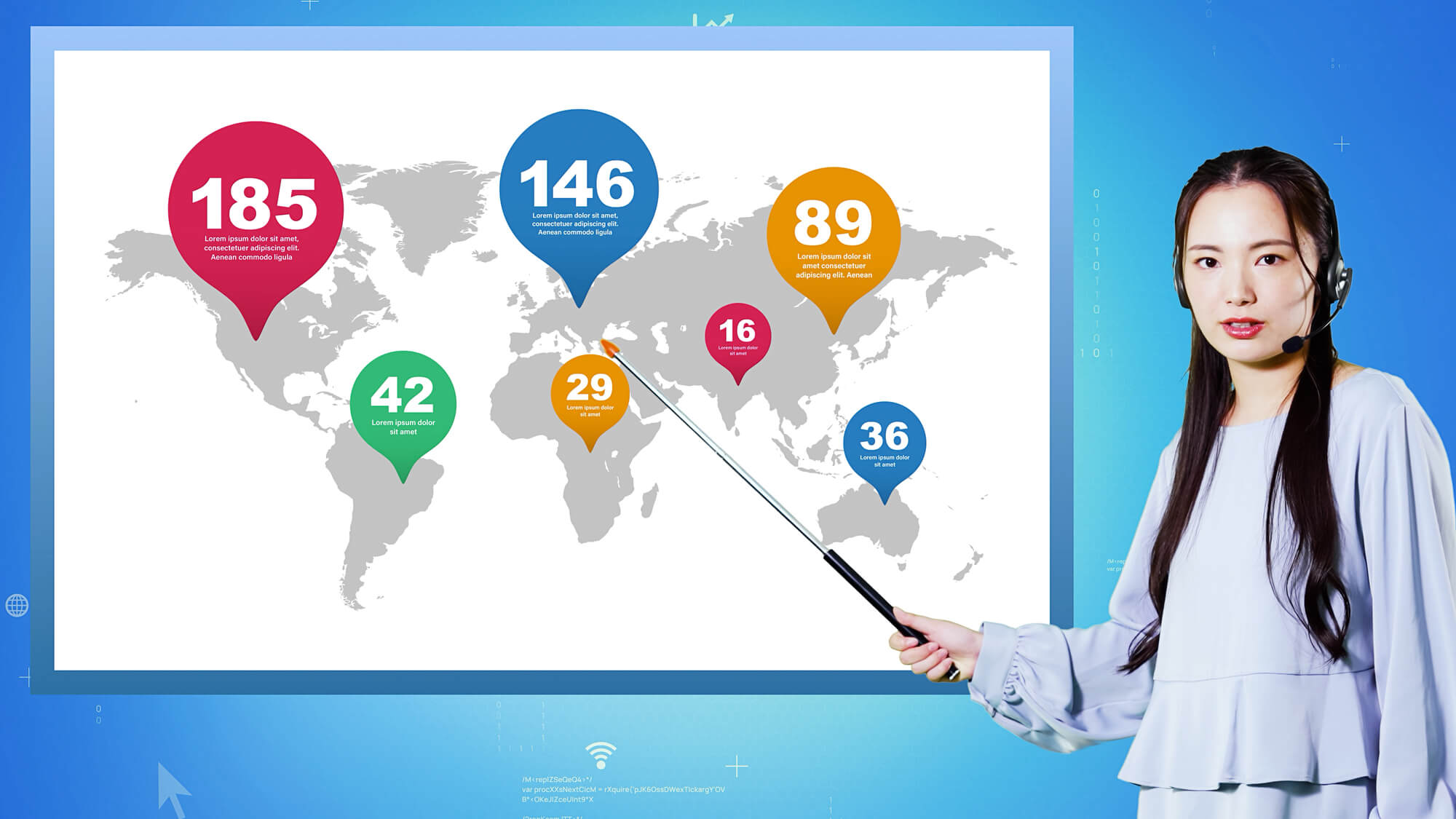
つづいて、ウェビナーでホストがパネリストを招待するときの方法を紹介します。
招待する前に押さえておきたい条件
パネリストの招待を利用する前に、求められる条件があります。有料ライセンス登録済みかつウェビナーのアドオンを購入していることと、ウェビナーがすでにスケジュールされていることです。
ウェビナーのスケジュール方法とは?
ウェビナーのスケジュールを設定するには、まずZoomにログインして、左側のメニューの「ウェビナー」をクリックします。「ウェビナーをスケジュールする」を選び、トピックや開催日時などの設定を行います。
最後に「スケジュール」をクリックすれば登録完了です。
パネリストの招待方法を紹介
パネリストを招待するには、まずウェビナーのトピックをクリックします。次に、「招待状」タブ>「パネリストを招待」>「編集」で招待相手の名前とメールアドレスを入力します。
2人以上招待するときは「別のパネリストを追加」で同様に入力し、「新たに追加されたすべてのパネリストに招待状を直ちに送信する」にチェックを入れて「保存」すれば完了です。相手のメールアドレス宛に招待状メールが送られます。
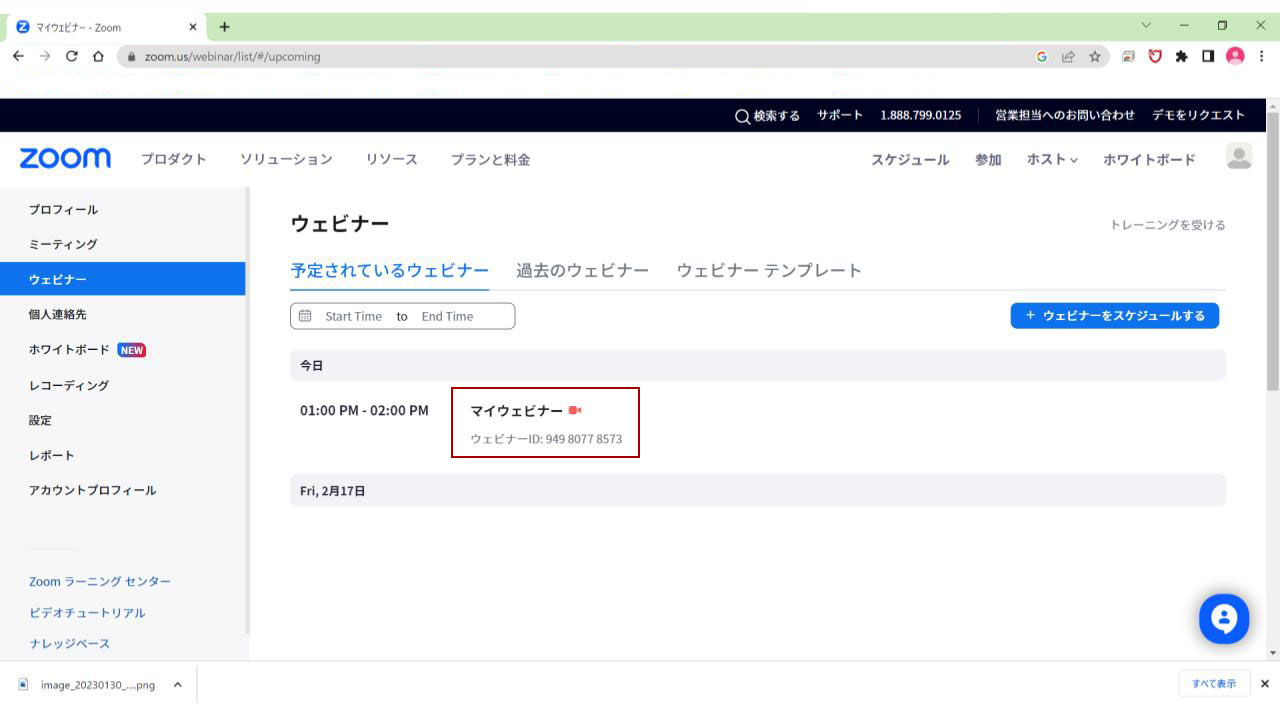
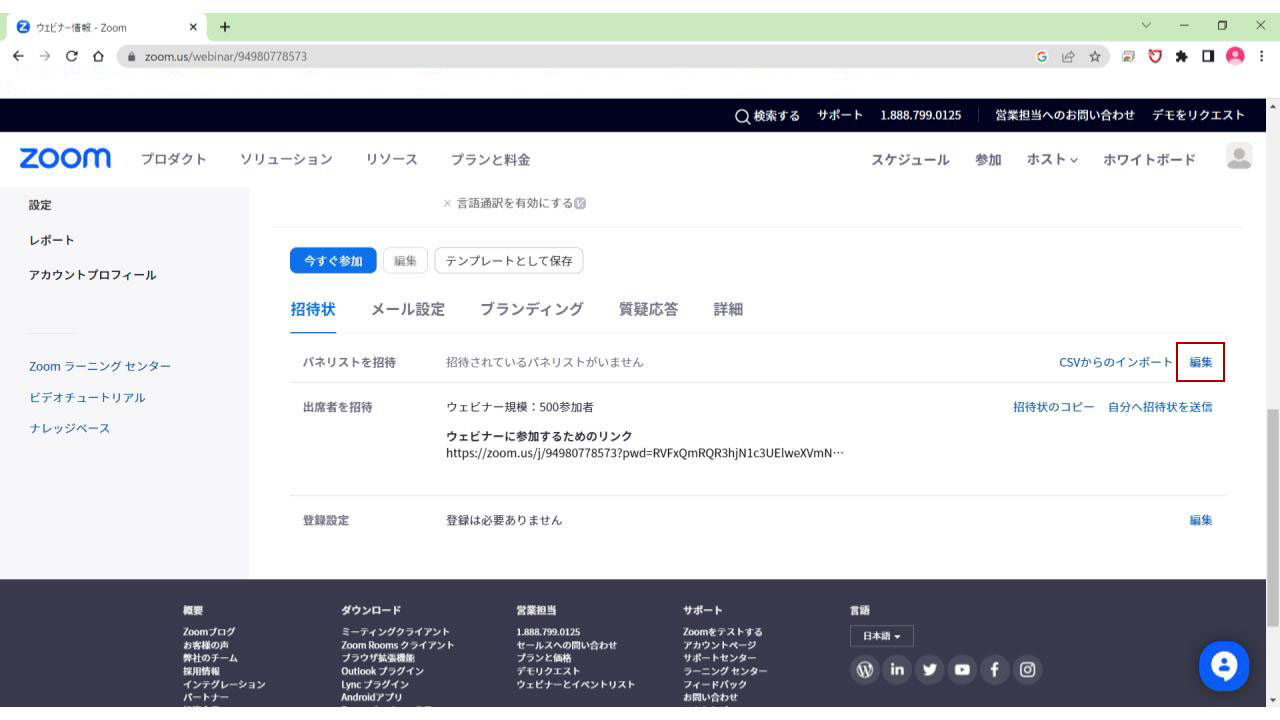
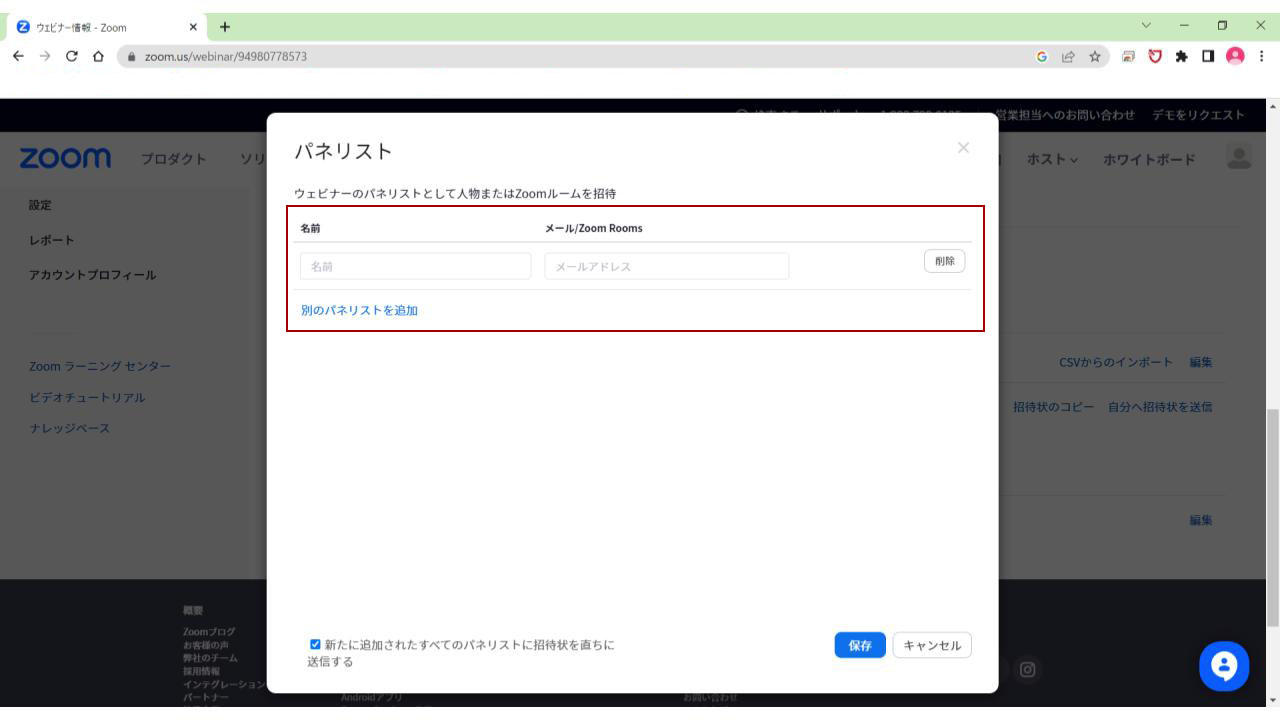
一括で招待することも可能
パネリストに招待したい相手が複数おり、まとめて招待したい場合は、CSVファイルを利用して一括で招待することも可能です。
テンプレートをダウンロードして入力し、前述の「パネリストの招待」のなかの「CSV からインポート」>「インポート」で入力済みのCSVを選び、「保存」をクリックすればOKです。
こんな時はどうする? パネリストの管理方法を紹介

次に、ウェビナーのパネリストを管理する方法をお伝えします。
1. パネリストを削除したい時
登録済みのパネリストを削除するには、招待のところで説明した手順の「パネリストの招待」>「編集」から、該当するパネリストの詳細の右側にある「削除」をクリックすればOKです。
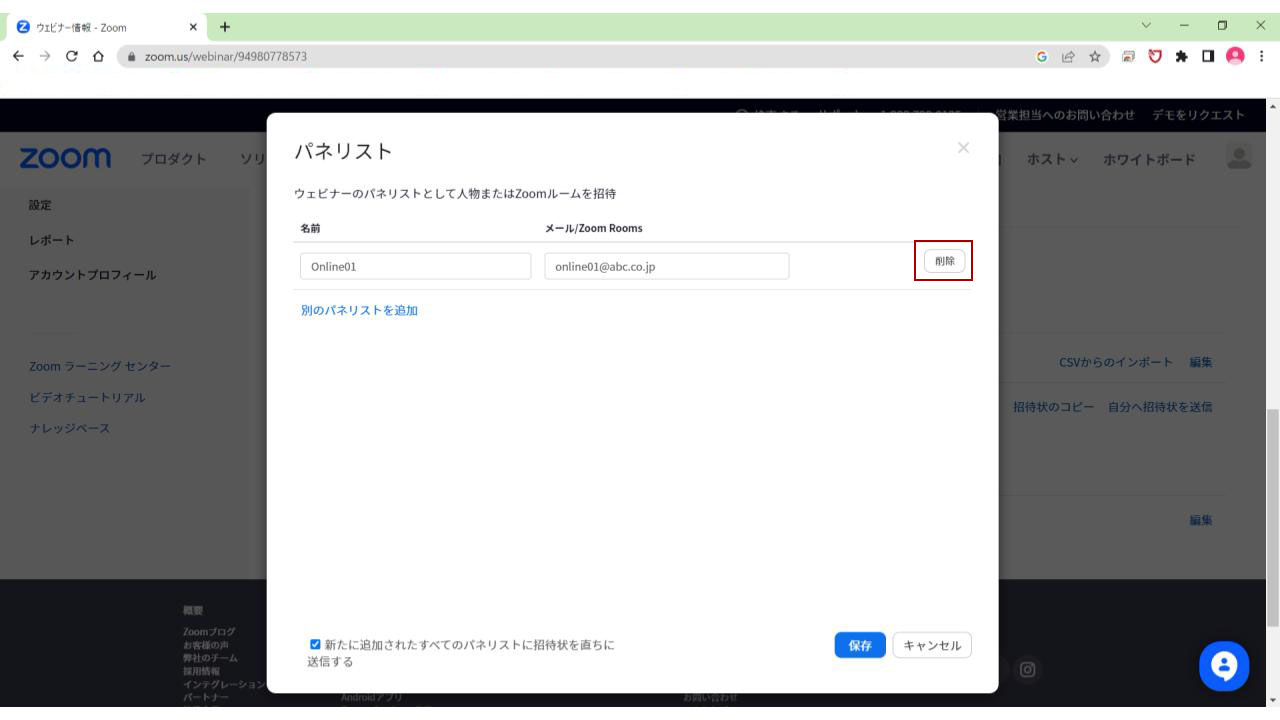
2. パネリストを共同ホストにしたい時
ウェビナーの配信中にパネリストを共同ホストに変更することも可能です。ウェビナー画面の「参加者」をクリックし、一覧画面の「パネリスト」タブを開きます。共同ホストにしたい相手にカーソルを置いて、「詳細」>「共同ホストにする」をクリックすれば完了です。
3. 参加者をパネリストにしたい時
ウェビナー中に一般参加者をパネリストに変更することもできます。上記で説明した参加者一覧画面から「視聴者」タブを開き、パネリストにしたい相手にカーソルをあわせて「詳細」>「パネリストに昇格」でOKです。
4. パネリストを参加者にしたい時
パネリストを参加者に変更するには、上記と同様の手順で「詳細」を開き、「役割を視聴者に変更」をクリックすればできます。
トラブルを防ごう! パネリスト管理の注意点

最後に、パネリストを管理するときの注意点を確認しましょう。
1. 表示名|メールを送る前に確認を
パネリストの招待メールでは、ウェビナーの表示名と紐づけられた固有のURLが送られます。そのため、同じURLを複数の人が開くと同じ人が何人も現れるという事態になりかねません。
メールの宛先が間違っていないか、ウェビナーに出席した本人と表示名に違いがないかなど、慎重に確認しましょう。
2. カメラやマイクのオンオフに気をつけてもらう
最初の章で紹介したように、パネリストはカメラやマイクのオンオフを自由に行えます。参加者の気が散らないように、不要な時はオフにするなどの対応をしてもらうよう、前もって伝えておきましょう。
3. ウェビナー中の連絡にはチャットを利用する
ホストとパネリスト間では1対1のチャットが利用できます。ウェビナー中の連絡は、参加者の気を散らさないためにも、チャットを使ってやりとりするのがスムーズでおすすめです。
パネリストの招待・管理方法を学んでスムーズなウェビナー開催を目指そう!

今回は、ウェビナーにおけるパネリストの役割やできること、招待・管理方法などをお伝えしました。スムーズな進行やトラブル防止のために、操作方法をしっかり覚えて対応できるようにしましょう。
KOUTENはオンライン配信のための設備や機材を備えたスタジオで、Zoomの生配信を行うことも可能です。配信や操作方法が不安な企業は、整った環境からの配信を検討してみてはいかがでしょうか。