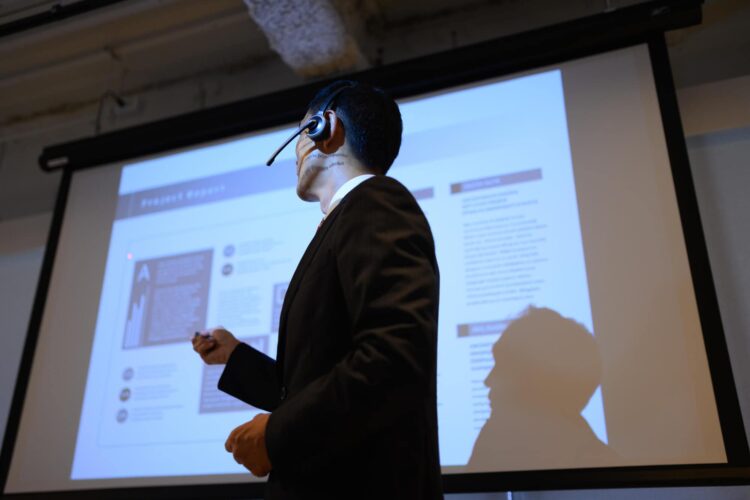オンライン配信
Zoomウェビナーのホスト・共同ホスト・代替ホストの違いとは? 代替ホストの設定方法を紹介

Zoomでウェビナーなどを主催するアカウントには、ホスト・共同ホスト・代替ホストがあります。それぞれどのように違うのかを知り、上手に役割分担してスムーズなウェビナー配信を行うことが大切です。
そこで、Zoomにおける「ホスト」について知識を深めるとともに、設定方法や設定時の注意点も押さえましょう。最後までしっかり読み、ぜひ自社でのウェビナー配信時に役立ててください。
Zoomウェビナーのホスト・共同ホスト・代替ホストの違いとは?

では、ここから早速Zoomにおけるホスト・共同ホスト・代替ホストの違いについて見ていきましょう。
1. ホスト|Host
ホストとは、ウェビナーの予定を立てて実際に運営する主催者のことです。1つの予定に対して1人しか存在することができず、開催のスケジュールを作成した人が自動的にホストになります。
なお、ミーティングやウェビナーをスケジュールするには、Zoomのアカウントを所持していることが条件です。
ホストだけができること
ホストは多くの管理を担う存在ですが、なかでもホストのみが行えることは、ウェビナーの開始・終了の制御です。また、参加者に回答してもらう「投票」(アンケートやクイズなどに利用できる)の内容作成も、ホストにしかできません。
2. 共同ホスト|Co-Host
共同ホストとは、ウェビナーやミーティング中にホストをサポートする役割を持つ人です。事前の設定は不可能で、ウェビナー開始後にホストがアサインして設定するため、参加者が自ら共同ホストになることはできません。
ただし、共同ホストに指名したい相手のアカウントは無料でも有料でもかまわず、人数は無制限に設定できます。
共同ホストのできること
共同ホストは、ホストが行える操作の多くを担うことができます。たとえば、参加者の管理(カメラ・マイクの制御や名前の変更など)、自分のカメラのオンオフの切り替え、画面共有、録画の開始・停止、ホストが作成した投票の開始などさまざまです。
3. 代替ホスト|Alternative Host
代替ホストとは、ホストがウェビナーやミーティングのスケジュールをする際に、あらかじめ決めておくことが可能なポジションです。ホストの代わりにウェビナーを運営できるように、さまざまな権限が付与されます。
なお、代替ホストの設定については、次の章で詳しく解説するのであわせてご覧ください。
代替ホストのできること
代替ホストは、共同ホストとは異なり、ウェビナーの開始などホストにしかできない操作も代わりに行うことができます。ホストが何らかの理由でウェビナーに参加できない場合でも、代替ホストがいればウェビナーを始められるため便利です。
代替ホストを設定するには?

ここでは、Zoomにおいてホストと同様の役割を担う「代替ホスト」の設定条件ややり方について詳しくお伝えします。
設定するために必要な条件とは
まず、代替ホストに設定するには、デスクトップアプリでは4.1.8826.0925以降、Androidでは4.1.8860.0925以降、iOSでは4.1.8855.0925以降といった適切な動作環境が求められます。また、代替ホストを指名するホスト側は、ウェビナーのアドオン登録が必要です。
代替ホストになるためにも必要なことがある
代替ホストになる側は、アドオンは不要ですが、ホストと同じアカウントかつ有料のライセンスユーザーであることが条件です。設定がうまくいかないときの注意事項は、次の章で解説します。
設定方法|デスクトップアプリ・ブラウザ・モバイルアプリ
つづいて、デスクトップアプリ・Webブラウザ・モバイルアプリそれぞれからの代替ホストの設定方法を紹介します。
1. デスクトップアプリから設定する
デスクトップアプリ(Zoomデスクトップクライアント)から設定するには、まずスケジュールのアイコンをクリックしましょう。
「詳細オプション」>「代替ホスト」から、代替ホストにしたい相手を検索します。「保存」をクリックすれば完了です。代替ホストに指名した相手に、その旨のメールが送られます。(※メール通知を無効にしていないことが条件です)
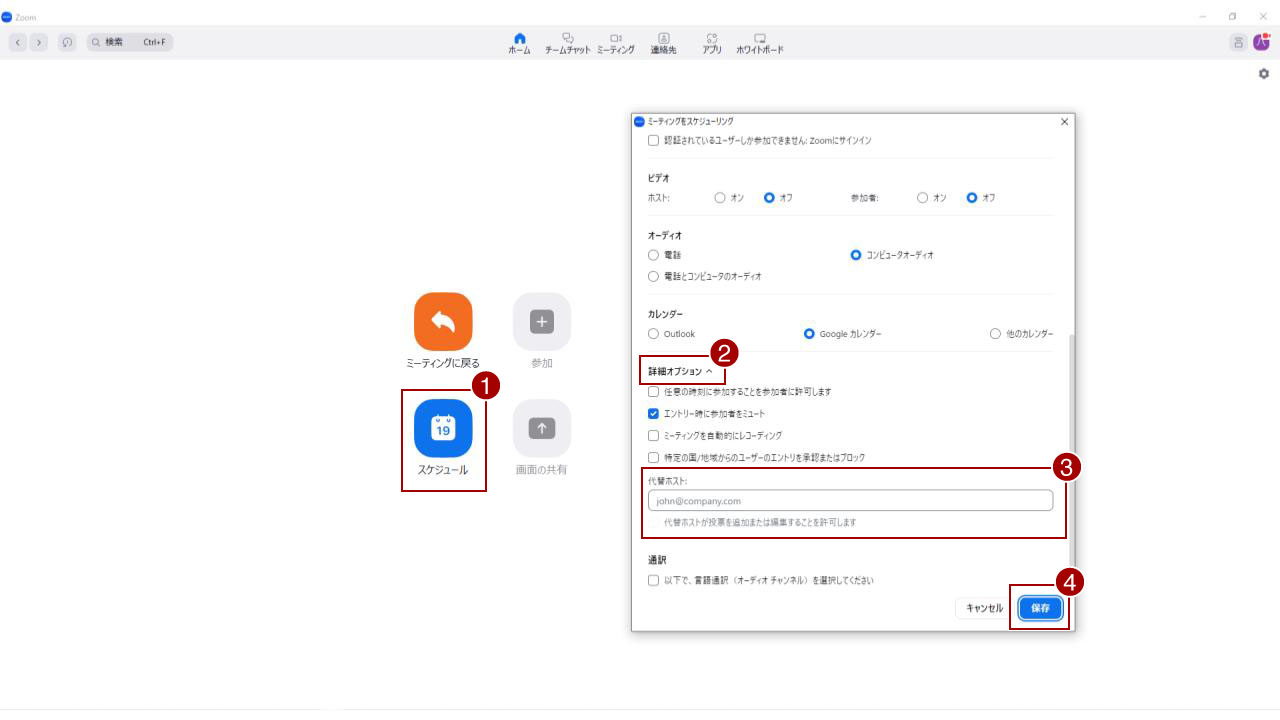
2. Webブラウザから設定する
Webブラウザから設定するときは、まずZoomのトップページからログインします。メニューから「ミーティング」>「ミーティングをスケジュール」>「オプション」>「表示」で追加のミーティングオプションを開きましょう。
「代替ホスト」の欄に代替ホストのメールアドレスを入力し、「保存」にすれば完了です。デスクトップアプリと同様、代替ホストに通知メールが届きます。
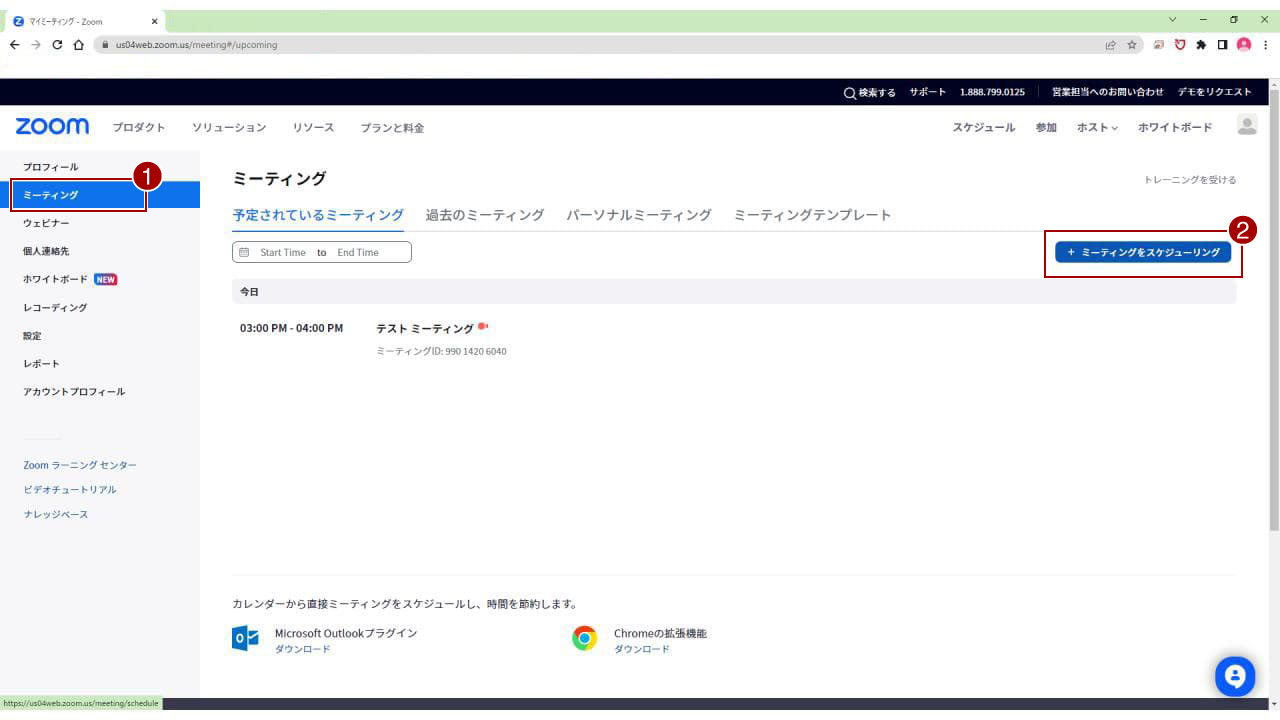
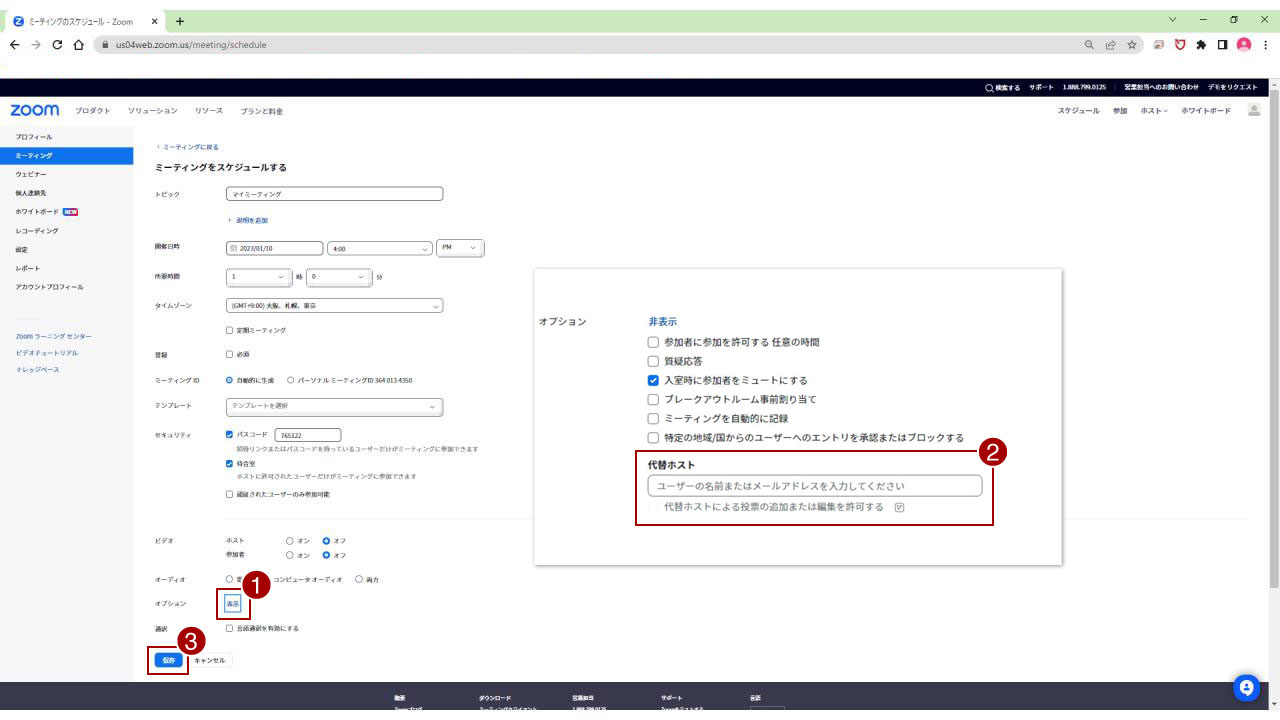
3. モバイルアプリから設定する
iPhoneやAndroidのモバイルアプリから設定する場合は、デスクトップアプリとほぼ同じ手順です。
スケジュールのアイコンをタップし、「詳細オプション」>「代替ホスト」から、代替ホストにしたい相手を選ぶ、またはメールアドレスを入力して「OK」にします。最後に「保存」をタップすれば完了です。完了後、1・2と同じく通知メールが届きます。
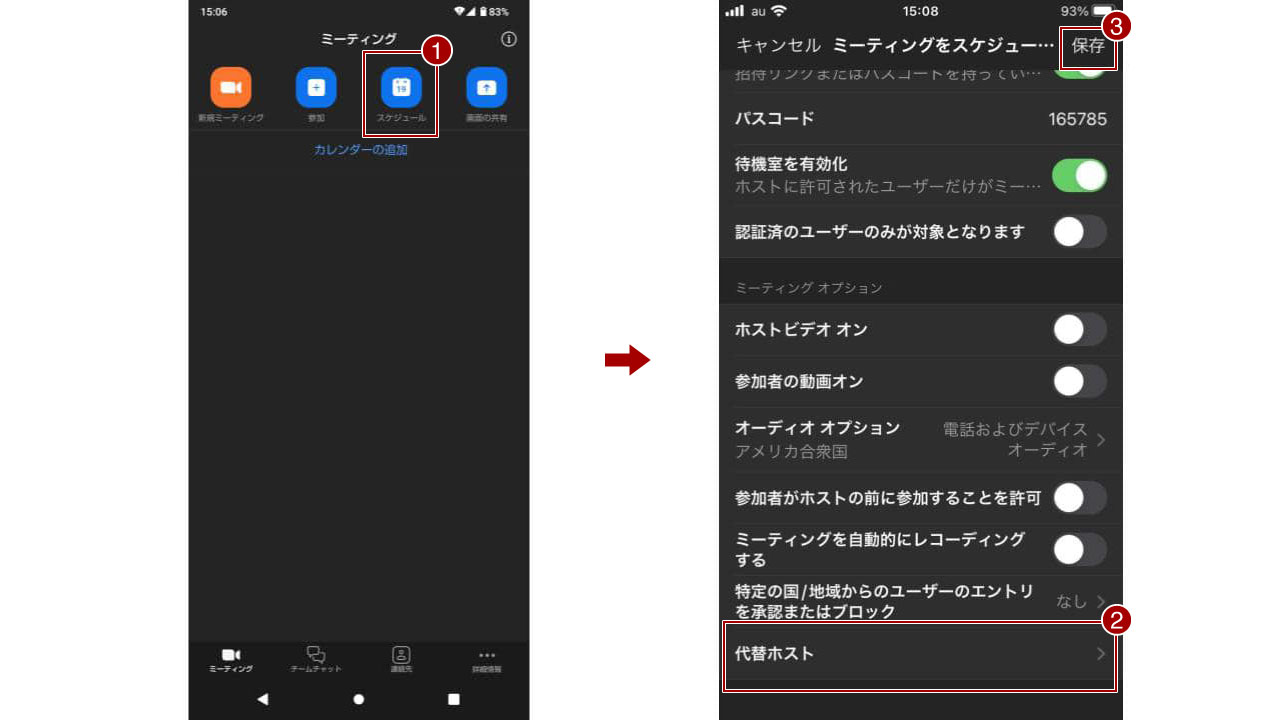
トラブルを防ごう! 代替ホストを利用するときのポイントとは?

代替ホストを設定するにあたって、気をつけたい・知っておきたいポイントがあります。どんな点なのか押さえてみましょう。
1. 代替ホストが設定できないとき
代替ホストを設定しようとしたのにできない、設定したのに代替ホストとして認識されないという事態になることがあります。そこで、そのような場合に見直すべきチェックポイントを紹介します。
Zoomアカウントが連動していない
1つ目は、代替ホストに指名したZoomアカウントとは違うアカウントでログインしているケースです。特に複数のアカウントを持っている場合、間違えることがあります。きちんと代替ホストとして設定されたアカウントでログインしているかを確認しましょう。
万が一違うアカウントでログインしていた場合は、一度ログアウトして、再度正しいアカウントでログインし直せばOKです。
ホストがユーザー登録をしていない
2つ目は、ホストが代替ホストに指名したい相手をユーザー登録しそびれているケースです。代替ホスト設定の前に、自分のZoomアカウントの中に代替ホストにしたい人をユーザーとして追加しておかなければなりません。
忘れていた場合は、追加が完了してから設定を行いましょう。
ホストと同じアカウントでライセンス登録されていない
3つ目は、ライセンス登録の状態です。前章の「代替ホストになるためにも必要なことがある」という項目のなかでお伝えしたように、ホストと代替ホストは同じアカウントでライセンス登録を済ませておく必要があります。
きちんと登録されているかどうか、今一度ライセンスの状況を確認してみましょう。
ホストがミーティングルームに参加している
4つ目は、ホストがウェビナーに参加している場合です。
ホストが参加できるシチュエーションでは、代替ホストの存在は必要ないため、代替ホストではなく自動的に共同ホストになります。また、ホストがもともとの設定で共同ホストの機能を無効化している場合、代替ホストであるはずのユーザーは一般参加者に変わります。
しかし、途中でホストがウェビナーを退出した場合、その瞬間から再び代替ホストへと移行するのです。
代替ホストはホスト不在時にホストとして働く役割のこと

今回は、Zoomにおけるホスト・共同ホスト・代替ホストについて、役割やできることの違いを解説したうえで、代替ホストの設定方法やうまくいかないときのチェック項目などを見てきました。
代替ホストはホストがいないときにほぼ同等の権限を発揮することができるので、万が一に備えて設定しておくと安心です。せっかく備わっている機能なので、うまく利用してウェビナーを円滑に開催しましょう。
なお、KOUTENはZoomの生配信にも対応しているオンライン配信スタジオです。場の提供だけでなく配信のサポートも行っているので、ウェビナー配信やホストなどの設定に不安がある企業は、ぜひお気軽にお問い合わせください。