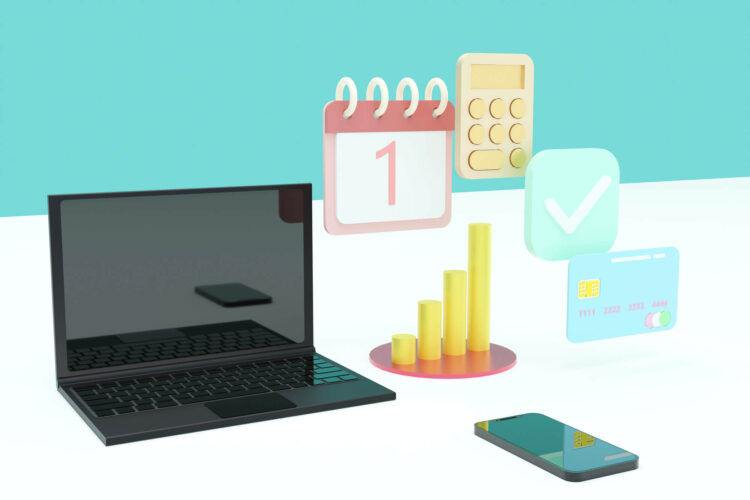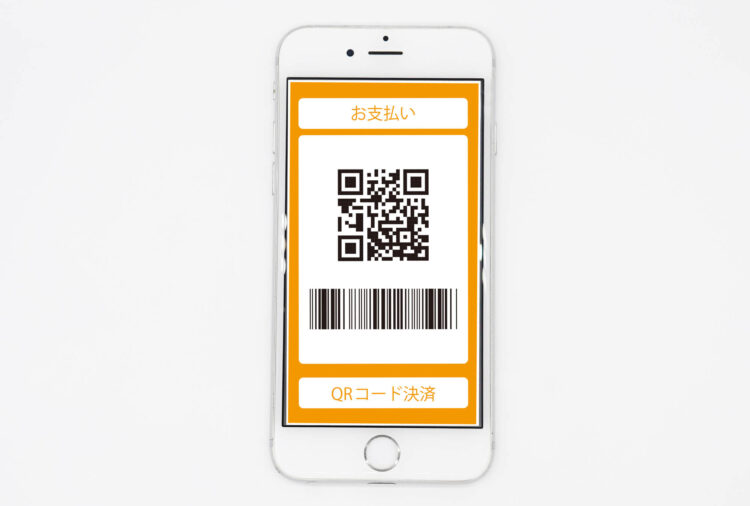オンライン配信
Zoomウェビナーでは参加者はカメラで顔出しできない?機能の詳細やミュートについても解説

ウェビナーを開催する際、参加者のカメラはどのような状態になっているのかを知っていますか?知らずに配信を始めて「あれ?映っていない…」となったり、どんな機能があるかわからず戸惑ったりすると、失敗してしまう可能性もあります。
そこで、今回は、ウェビナーの配信によく利用されるZoomでの参加者側のカメラ機能について解説します。あわせてカメラオンのメリットや、うまく顔出ししてもらうためのコツもお伝えするので、開催時に役立てていただければ幸いです。
Zoomウェビナーとは

Zoomウェビナーは、オンライン配信プラットフォーム「Zoom」の有料プランに登録し、オプションのライセンス契約をすることで使える、オンラインセミナー(Webセミナー)に特化したツールです。
Webセミナーに役立つ機能が豊富に搭載されており、広く世界中で使用されています。
「Zoomウェビナー」と「Zoomミーティング」の違いを比較

Zoomでウェビナーを開催するときによく使われるものには、「Zoomウェビナー」と「Zoomミーティング」の2種類があります。共通で使える機能もあれば一方にしか備わっていない機能もあるので、それぞれの機能の違いについて解説します。
Zoomウェビナーで使える機能
まず、Zoomウェビナーで利用できる機能の一部を見ていきましょう。
画面共有
画面共有とは、表示画面を他の参加者に共有できるものです。たとえば、自分のPC画面に映っているウェビナーのスライド資料などを、他の参加者の画面にも同様に表示させることができます。Zoomウェビナーでは、ホストとパネリストのみが使える機能です。
Q&A
Q&Aは、Zoomウェビナーのみに備わっており、質疑応答に便利な機能です。Q&A画面を開き、質問を文字で入力して送信すると、問いに対する答えを下に書き込んでもらえます。場合によっては、ホストやパネリストが音声で回答することも可能です。
カメラ
Zoomウェビナーでは、カメラはホストとパネリストのみがオンにできます。一般参加者は顔出ししたくてもすることができず、自分のカメラをオンオフできるボタンもついていません。
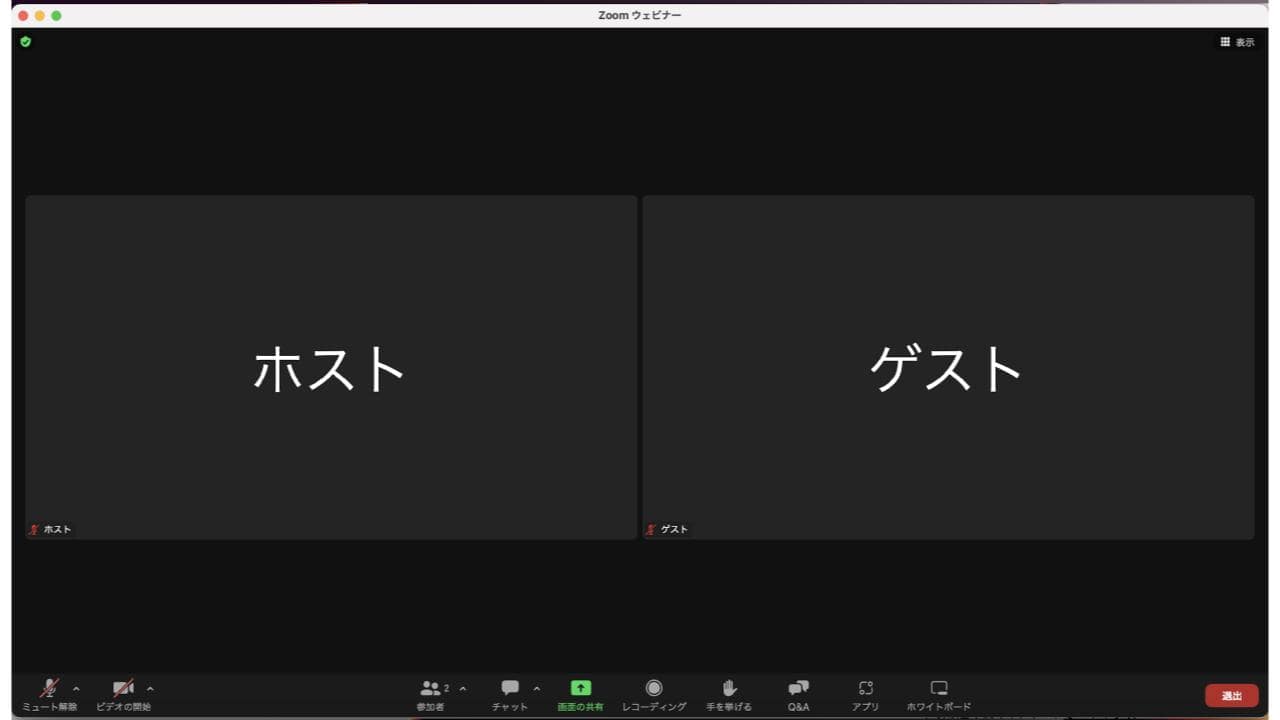
マイク
ウェビナーのホスト・パネリストは、自分でマイクオンorミュートの制御をすることも可能です。一般参加者は発声できず、ミュートのオンオフを切り替えるボタンもないため、参加者の発言や雑音によってウェビナーを遮られる心配もありません。
参加者による音声での発言が必要な場合は、ホストが特定の参加者のミュートを解除することによって、その参加者が声を発することができます。
チャット
チャット機能では、ウェビナーを視聴しながら、リアルタイムで文字を使って意見や感想などのメッセージを送ることができます。一般視聴者は声を出せないため、そのぶん文字を活用してもらってコミュニケーションを図りましょう。
挙手
参加者が何らかの意思表示をしたいときに、「挙手」ボタンでホストや他の参加者に伝えられます。特に、ウェビナーでは参加者はカメラがオフになっているため、実際に手を挙げても見えません。そこで、挙手機能を用いてアクションを行います。
Zoomミーティングで使える機能
ウェビナーで使える機能のなかには、ミーティングでも利用できる機能があります。ウェビナーより制限が少なく、画面共有・カメラ・マイク・チャット機能はボタンやタブがあって、どの参加者も自由に使うことが可能です。
以下では、Zoomミーティングでしか利用できない機能を挙げます。
リアクション・意思表示アイコン
Zoomミーティングを使用したウェビナーの参加者は、いいね・ハート・クラッカー・拍手などの絵文字を使ってリアルタイムでリアクションができます。
また、ウェビナーの速度を調整してほしい場合などに使える、「スピードアップ」「スローダウン」などの意思表示アイコンを表示させることも可能です。さらに、Zoomウェビナーと同様に、「挙手」の機能も使えます。
待機室
「待機室」の機能を使用すると、ウェビナー開催前など、参加者がミーティングルームに入る際にホストがコントロールすることが可能です。 出席者を1人ずつ承認する、もしくは待機室で全員を待機させて一度にまとめて入室させることができます。
ブレイクアウトルーム
ブレイクアウトルーム機能を使用すると、参加者を少人数ごとに最大50までのグループに分けてセッションさせることができます。自動で振り分けたり、ホストが手動で分けたり、参加者が好きなセッションを選んで参加したりすることが可能です。
人数が少ないので発言しやすく、活発な議論をしてもらうことができ、参加者同士の交流にも役立ちます。
ウェビナーで視聴者に顔出しをしてもらうメリット

前章でお伝えしたように、Zoomウェビナーの場合は一般参加者のカメラはオフ状態ですが、Zoomミーティングを使用すれば顔出しをしてもらうことが可能です。
視聴者に話に集中してほしい場合など、状況によってはZoomウェビナーのほうが適していることもあります。しかし、ウェビナー中に視聴者の顔が見えることにはメリットも多いので、どんな点なのかチェックしましょう。
客層が見えやすい
特にオープン参加のウェビナーの場合、どんな客層が視聴しているかがわかりません。しかし、顔出しにより参加者の性別や年代などがある程度判別できます。表情の変化なども見えやすいので、客層や反応にあわせて話し方を変えることも可能です。
反応を見ながら進められる
上記とも関連しますが、カメラがオンになっていると、うなずく・メモを取るなどしながら視聴してもらえているのか、あまり興味がなさそう・つまらなさそう・理解してもらえていなさそうなのかなど、視聴者のリアクションを表情や態度で感じ取れます。
そのため、様子を見ながら理解度などを把握し、内容を調整することが可能です。
視聴者の感情や意見がわかりやすい
視聴者のマイクをオンにして発言してもらう場合などに、音声のみよりも顔出しのほうが思いが伝わってきやすいという面もあります。声に表情や身振り手振りがつくことによって、感情をより強く表現できるためです。
信頼関係の構築
オンライン上では、どうしても主催者・登壇者と一般視聴者との間に距離があります。しかし、双方が顔出しをすると、どんな人が話しているのか・聞いてくれているのかが見えるため距離が縮まりやすくなり、安心感や信頼感を得られやすいです。
ウェビナーで視聴者に顔出し・マイクオンしてもらうには

上記のようなメリットを知ると、ウェビナーの開催中に参加者からの反応が欲しい場合、参加者のカメラやマイクをオンにしたいと考えることもあるのではないでしょうか。そこで、一般視聴者のカメラ・マイクをオンにするにはどうすればいいのかを解説します。
「パネリスト」に設定する
Zoomウェビナーを使用する場合、一般の参加者ではなく、「パネリスト」の扱いにすれば、自由にカメラをオンにしてもらうことができます。
ただし、パネリストには一般参加者にはない権限が与えられるため、パネリストに設定しても問題ないかどうかを確認することが重要です。
ZoomウェビナーではなくZoomミーティングを使う
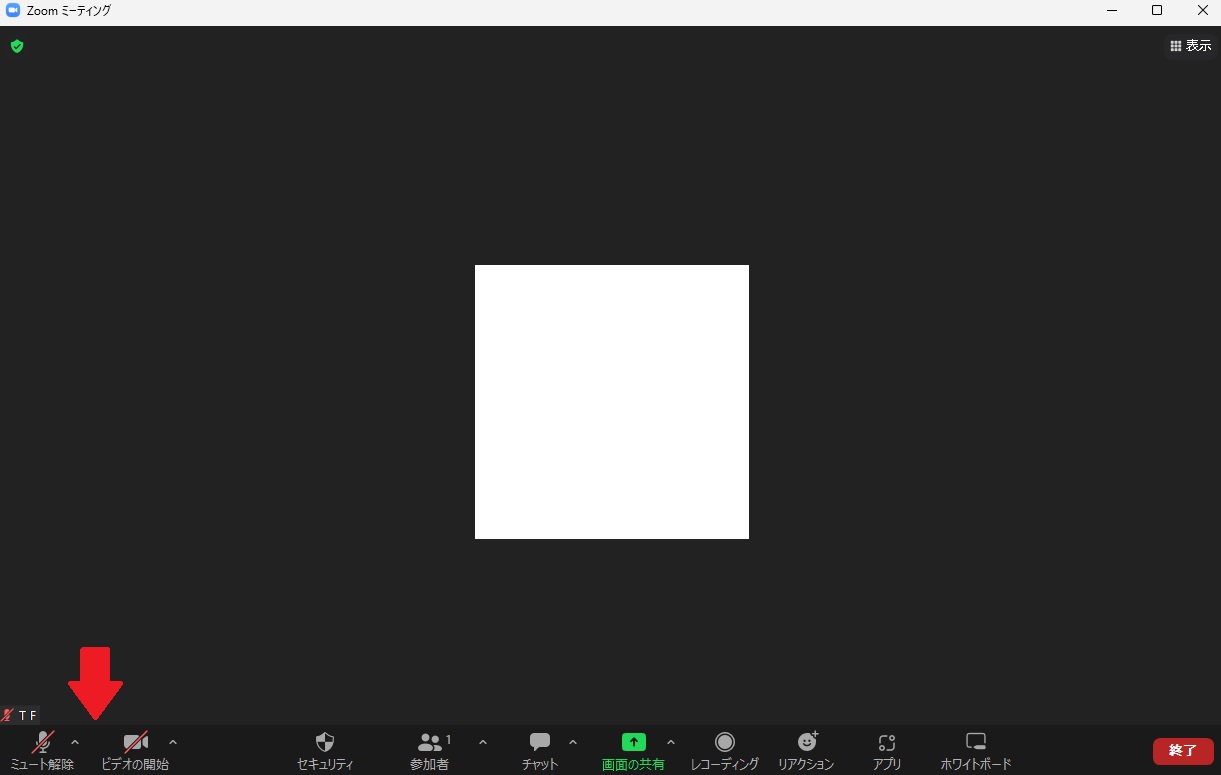
Zoomミーティングなら、ウェビナー参加者全員がカメラやマイクを自分でオンオフできます。
ただし、ウェビナー中に関係ない画面が表示されたり、参加者の私語が入ってきたりする可能性があることには注意しましょう。
注意!ウェビナーではカメラをオンにしたくない視聴者も多い

メイクの手間やプライベート空間を映したくないなどの理由から、顔出し(カメラオン)を嫌がる人も多いため、配慮が必要です。強制はできませんが、なるべくカメラオンしてもらうにはどうすればいいのか、ポイントを紹介します。
前もってお願いしておく
カメラに映るため、事前にメイクをしたり身だしなみを整えたりという準備をしたい人もいます。なので、当日のウェビナー直前や開始後にいきなり「顔出ししてください」と言うのではなく、申し込み時などにあらかじめお願いしておくことが大切です。
ヴァーチャル背景を使ってもらう
カメラをオンにすると、顔映りだけでなく周りにあるものが映ることが気になる人もいます。
そこで、自分の部屋や家族との居住空間などプライベートを見られたくない人のために、Zoomでヴァーチャル背景が利用できることを事前に伝えましょう。Zoomのページで自分の好きな画像をダウンロードして、背景に設定することができます。
フィルターやエフェクトなどの機能があることを伝える
フィルターやエフェクトを利用して、顔の映り具合の補正や顔を隠すなどの加工ができる機能もあります。過剰な加工は誰かわからなくなるため注意が必要ですが、前もって案内しておくと、カメラ映りが気になる参加者も安心です。
マスク着用を可にする
マスクの着用をOKにすると、顔の半分が隠れるため顔出しのハードルが下がりやすいです。
名前の設定にも配慮
顔出しとあわせて、名前を他の参加者に知られたくない人もいるため、表示名を本名ではなくニックネームにしてもいいなど柔軟に対応することも大切です。
カメラオフで参加者の反応を見るには

顔出しなしでも視聴者がウェビナーに対してどんな反応をしているかを知る方法があります。どうすればいいのでしょうか。
リアクション機能を使ってもらう
Zoomミーティングでは、リアクション機能を利用できます。スタンプのような感覚で、拍手・ハート・クラッカーなどの絵文字を押すだけで簡単に感情を伝えられます。
10秒で消えるため保存はできませんが、リアルタイムの反応を知るのに便利なため、ぜひウェビナーでも活用してください。
投票・アンケートを行う
ウェビナーの最中、前もって用意した質問に選択式で回答してもらう「投票」機能もあります。また、ウェビナー中や終了後に内容の感想や満足度などのアンケートを取ることも可能です。
いずれもZoomミーティングでもZoomウェビナーでも使える機能なので、適宜活用して視聴者の反応をチェックしながら進めたり、次回以降のウェビナーの改善に役立てたりするとよいでしょう。
チャットやQ&Aを活用する
チャット画面に質問や意見などのコメントを書き込んでもらう、ZoomウェビナーならQ&A機能を利用して質問を出してもらうなどして、視聴者の疑問や感想に回答しながらコミュニケーションを取る方法もあります。
なお、ウェビナー中にわからないことがあっても、尋ねづらいと感じる人もいるため、意見を出しやすい環境を作ることも大切です。
カメラのオンオフやミュートをうまく活用してウェビナーを成功させよう

今回見てきたように、同じZoomでも使用するツール(ウェビナーかミーティングか)によって、カメラ・マイク・リアクションなど、使える機能や権限にさまざまな違いがあります。
カメラを使用して参加者に顔出ししてもらうことにはメリットも多いですが、出したくない人もいるため、配慮しつつオンにしてもらうことも大切です。また、カメラ機能とあわせてミュート機能も上手に活用しましょう。
ウェビナーでは、参加者との関係性を高めるにあたって、反応を見たりコミュニケーションを取ったりすることが重要です。機能を使いこなしてウェビナーを成功に導いてください。
ウェビナーの配信には、KOUTENのようなスタジオを利用するのもおすすめです。Zoomの配信にも対応しており、本格的な機材も準備しているので、ぜひお気軽にお問い合わせください。